안녕하세요 아크릴입니다. 오늘은 스크린샷을 쉽게 찍을 수 있게 도와주는 크롬 확장프로그램 '라이트샷'을 소개해드리겠습니다.
블로그를 운영하는 입장에서, 여러가지 스크린샷을 찍어야 할 일이 많은데요.
스크린 샷을 보다 더 쉽게 찍을 수 있는 프로그램이 있다면 좀 더 효율적으로 포스팅을 작성할 수 있겠죠?
설치 하는 것도 정말 어렵지 않으니 쉽게 따라하실 수 있습니다!
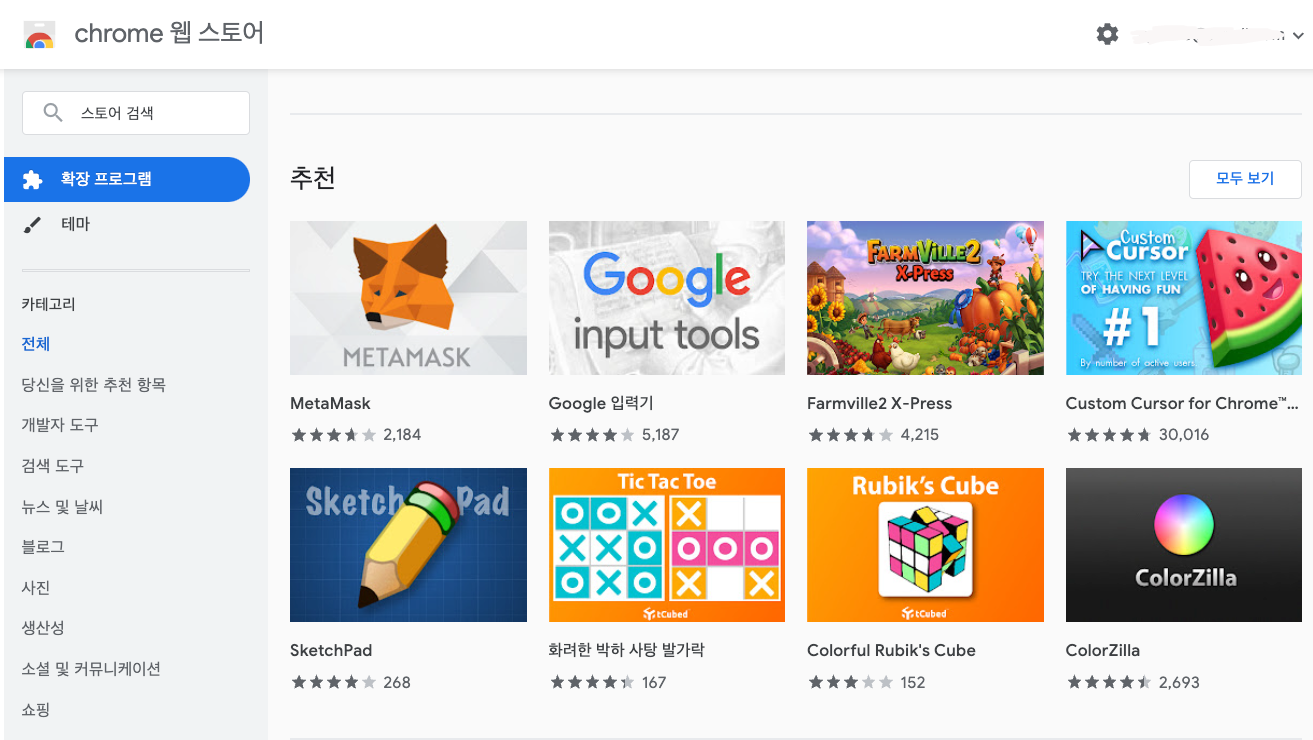
크롬 웹스토어에서 'Lightshot'을 검색하자.
우선 라이트 샷 프로그램은 '크롬'위에서 작동하는 프로그램이니, 크롬이 설치되어 있다는 가정하에 설명하겠습니다.
우선 크롬 웹스토어를 검색 하시고, 크롬 웹 스토어 상에서 'Lightshot'을 검색합니다.
검색을 하면 이렇게 뜹니다.

저희가 찾으려는 라이트 샷 프로그램이 보이지 않네요, 그렇다면 위 쪽에 있는 '확장 프로그램 더보기'를 눌러봅시다.
확장 프로그램 더보기를 누르시면 저희가 찾는 라이트 샷 프로그램이 보입니다.
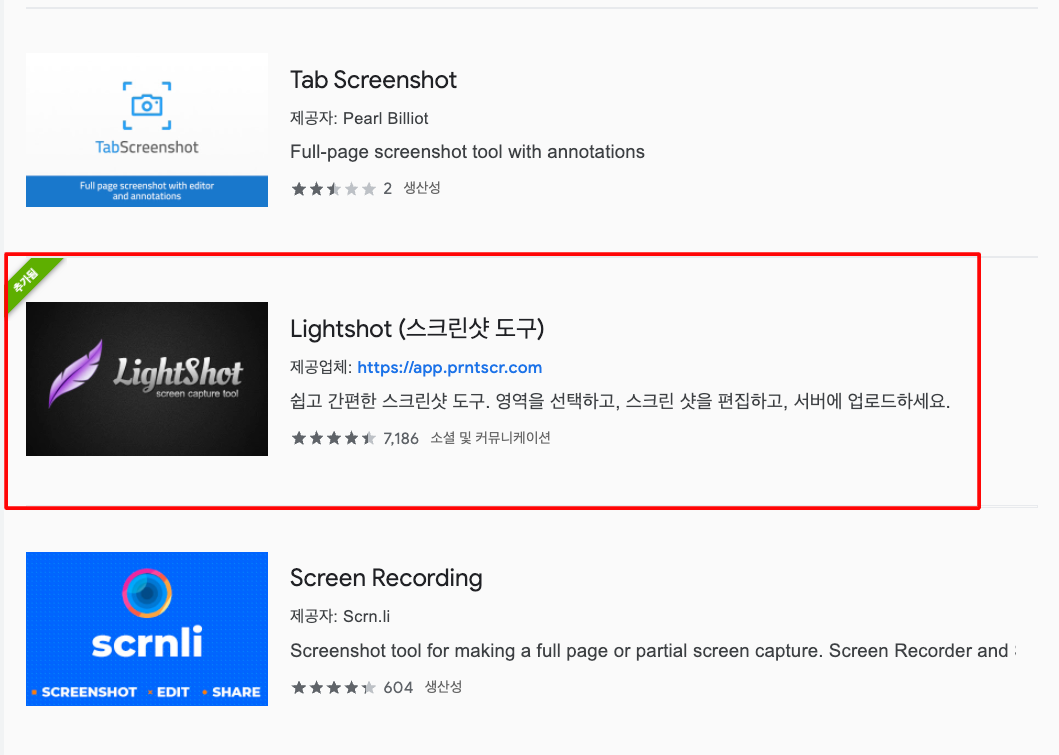
드디어! 저희가 찾는 라이트 샷 확장프로그램을 찾았습니다.
그렇다면 프로그램 설치는 어떻게 하면 될까요?
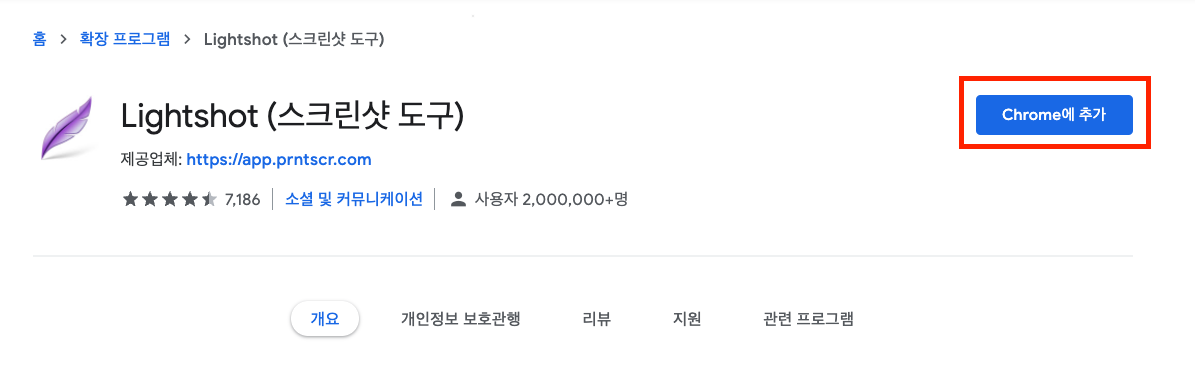
라이트 샷 설치와 사용방법
프로그램 설치는 정말 쉽습니다. '크롬에 추가' 버튼만 누르시면 설치는 끝납니다.
이제 그보다 더 중요한 프로그램 사용방법에 대해서 말씀드리겠습니다.
이 프로그램은 '스크린샷'에 특화된 프로그램이지만, 적절한 기능도 있습니다.
바로 테두리를 지정하고, 간단한 텍스트 편집이 가능한 것이죠.
제 글을 보면서 보셨겠지만, 스크린샷 위에 빨간색 테두리와 글씨를 보셨을 겁니다.
바로 그것들이 라이트 샷 프로그램을 활용해서 적은 것입니다.
여러분들도 쉽게 따라하실 수 있습니다.
자! 제가 블로그 글을 쓰고 있는데, 이 화면을 캡쳐하려면 어떻게 해야할까요?
우선 위쪽의 확장프로그램을 클릭하시고, 라이트샷 프로그램을 누릅니다.
자주 사용하신다면, '고정'을 클릭하셔서 아이콘이 나오게 만드시는 것도 추천합니다.
바로 이렇게요.
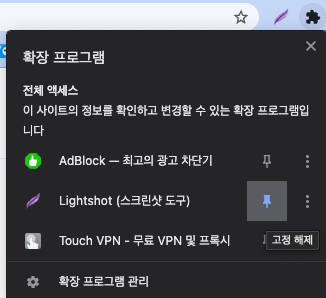
완전 쉬운 프로그램 사용방법
이렇게 설치를 하시고, 고정을 하셨다면 프로그램을 사용해볼 차례입니다.
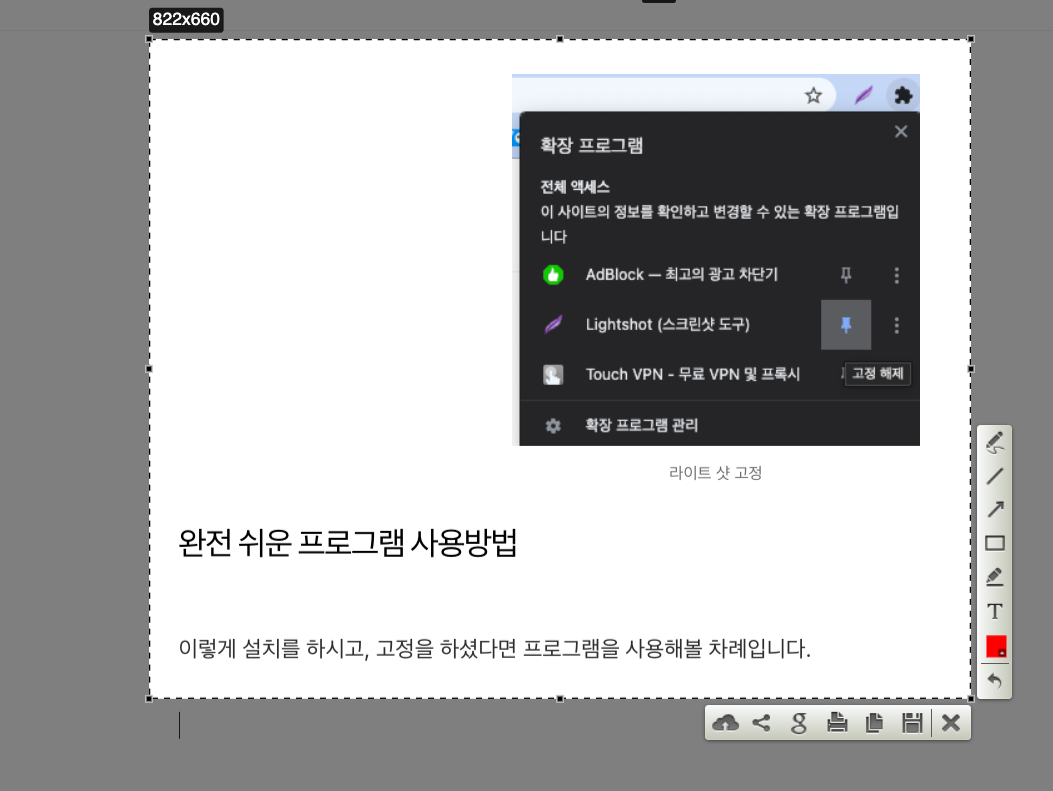
라이트 샷 확장 프로그램을 클릭하시면, 크롬 화면에서 새로운 창이 열리게 됩니다.
그 상황에서 자신이 캡쳐하려고 하는 부분을 마우스로 드래그 하시면 위 사진과 같은 화면이 뜹니다.
그때, 자신이 원하는 기능을 사용하시면 됩니다.
편집이 모두 끝났다면, 다운로드 버튼은 '디스크' 버튼을 누르시면 됩니다.
그 후에는 자신이 지정한 곳에 스크린샷이 저장됩니다.
마치며..
오늘은 크롬 웹스토어 확장프로그램인 '라이트 샷'을 알아보았습니다.
현재 블로그를 운영하시는 분들은 이 프로그램을 사용하시면 좀 더 효율적으로 스크린샷을 찍으실 수 있을 겁니다.
기능적인 포스팅을 작성할 때, 스크린 샷을 찍고 빨간색 도형을 활용하면 글을 읽는 사람이 쉽게 이해할 수 있는 스크린샷을 만들 수 있습니다.
더 중요한 것은 아주 '쉽고', '빠르게' 만들 수 있다는 것이 장점입니다.
스크린 샷 하나 때문에 포토샵을 켜서 일일히 수정하는 것 보다는 시간적인 이득이 크기 때문입니다.
아직 사용하고 있지 않은 분들은 '라이트 샷' 한번 사용해보세요.
감사합니다.
'생활정보 > 블로그' 카테고리의 다른 글
| [블로그 꿀팁] 키워드 찾는 도구를 찾으시나요? 키워드마스터 한번 써보세요. (0) | 2021.11.01 |
|---|---|
| 티스토리 유료 스킨 추천! 수익형 블로그에 안쓰고는 못배김 (0) | 2021.10.22 |
| 티스토리 반응형 스킨 무료 TOP 4 추천! 수익형 블로그에 안쓰고는 못배김 (0) | 2021.10.05 |
| 어려운 글보다 쉬운 글을 적는 것이 좋은 이유 5가지 (0) | 2021.10.01 |
| SEO 최적화란 무엇이고, 어떻게하면 검색엔진 최적화를 할 수 있을까? (0) | 2021.10.01 |




